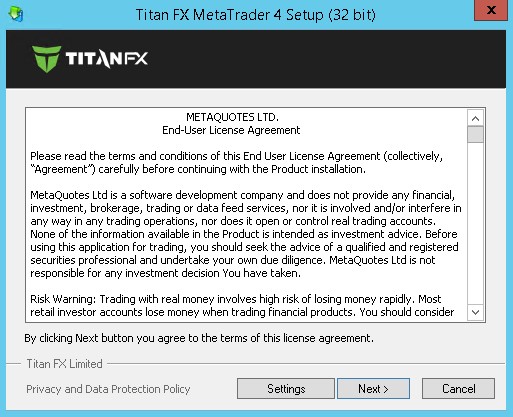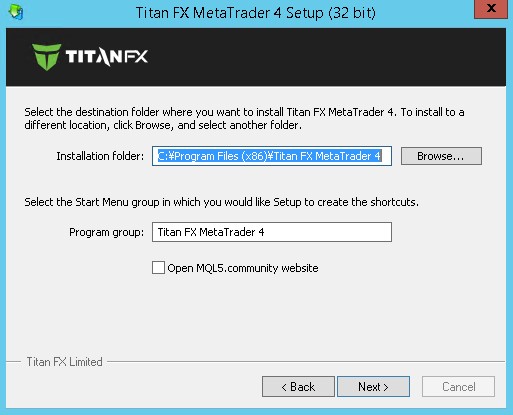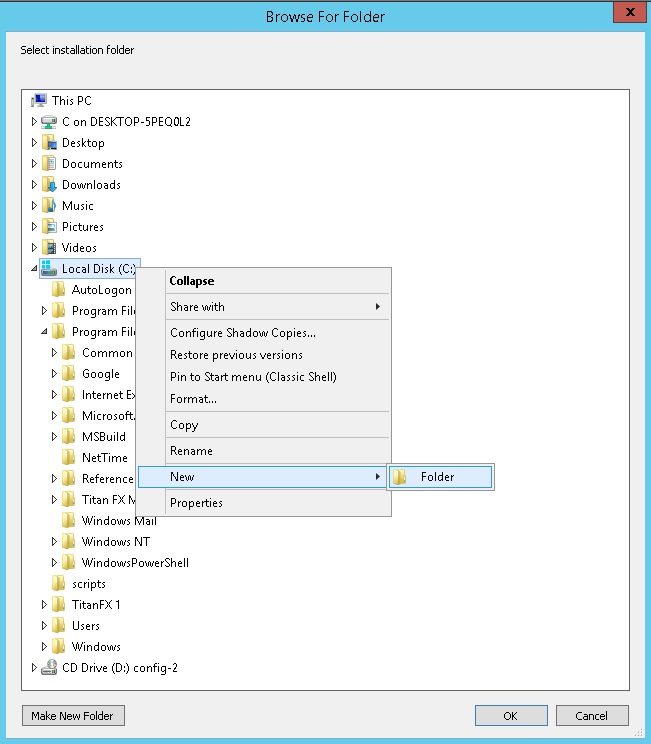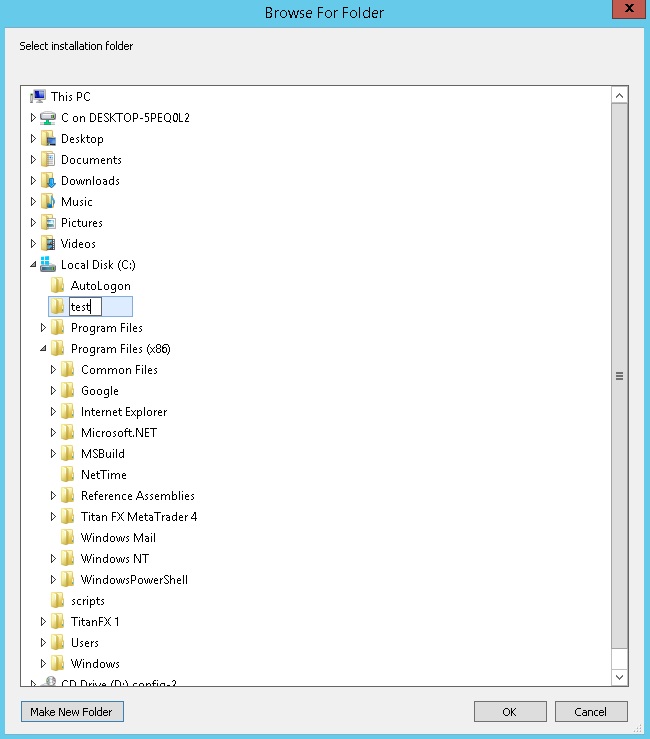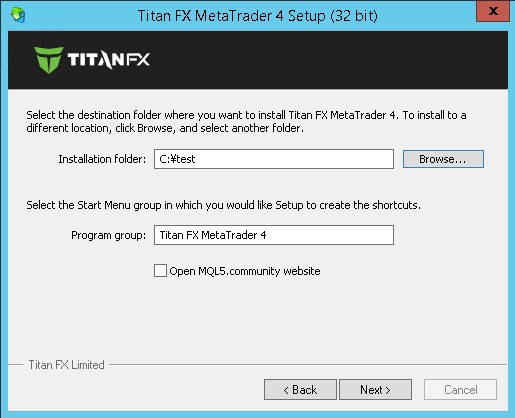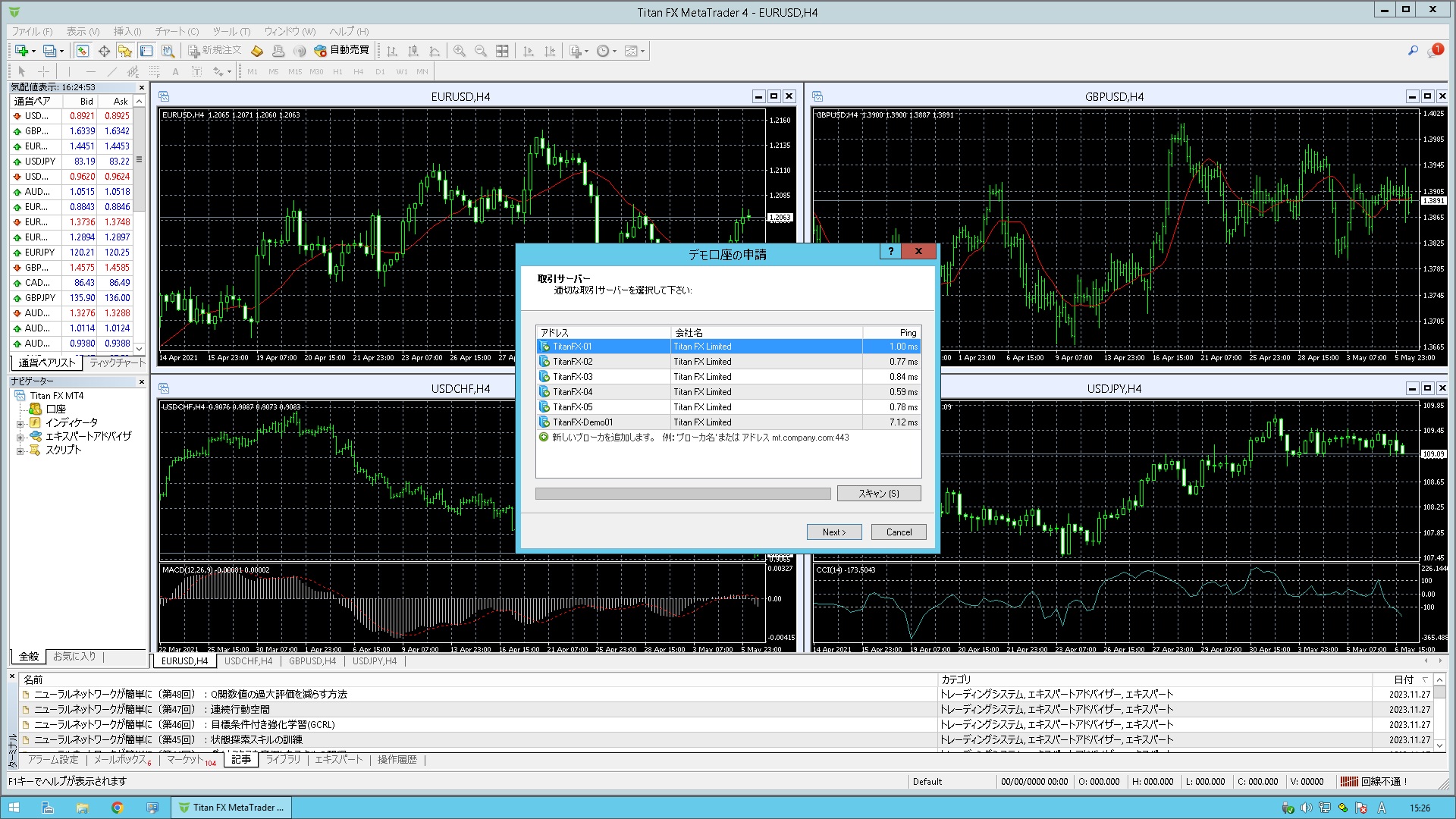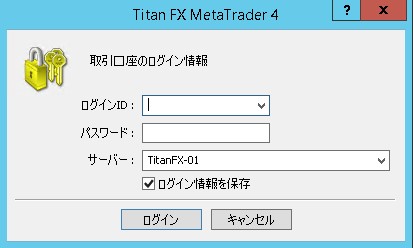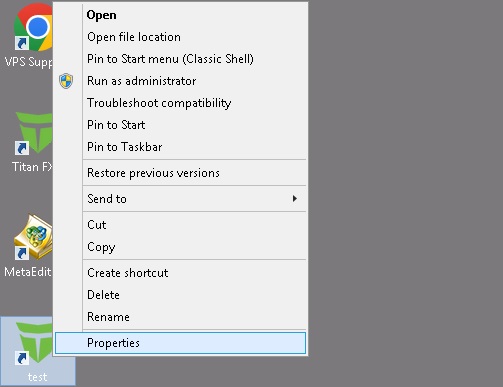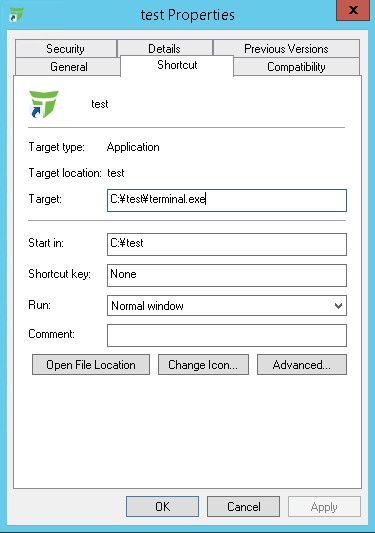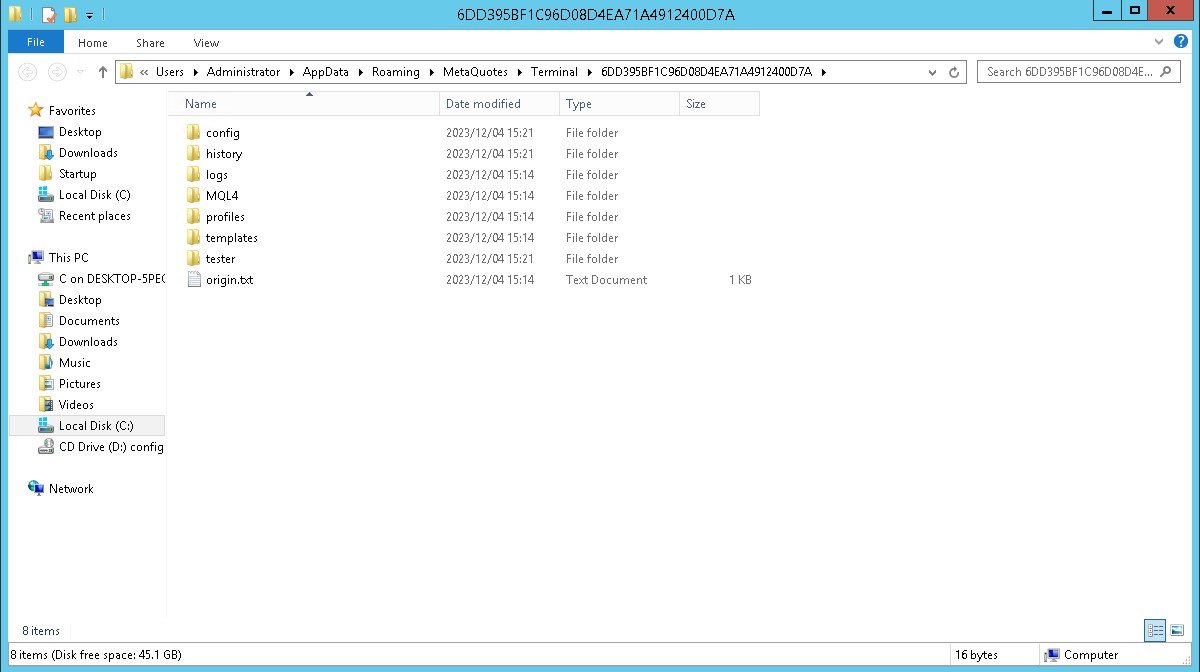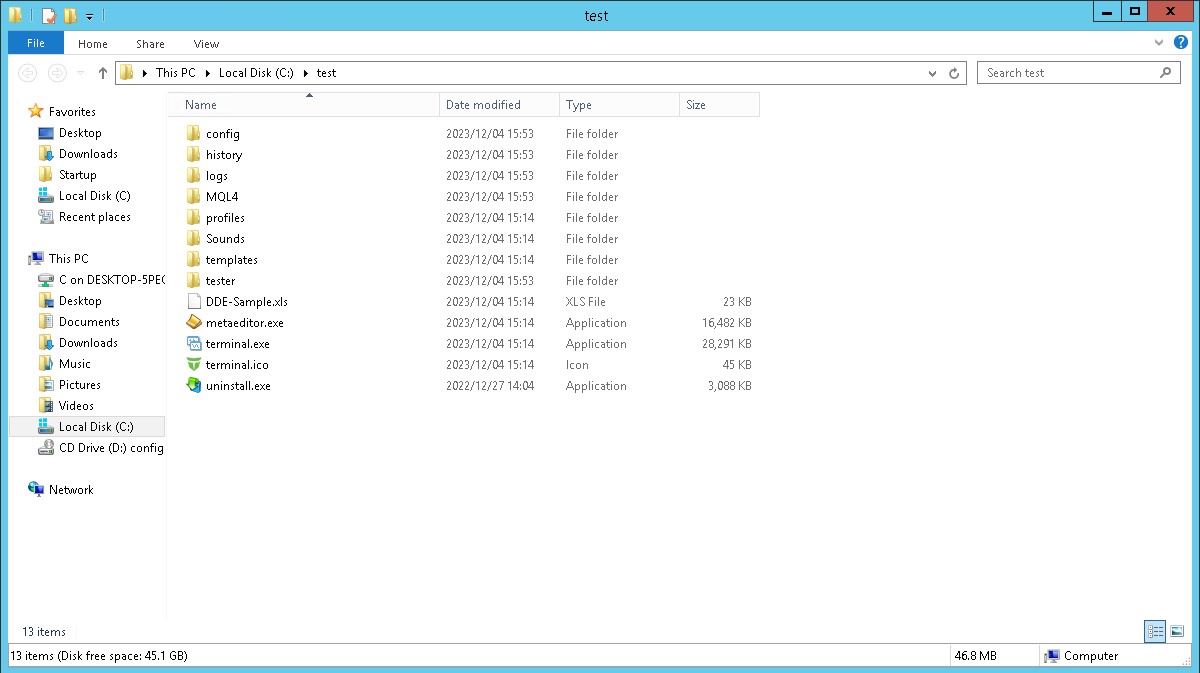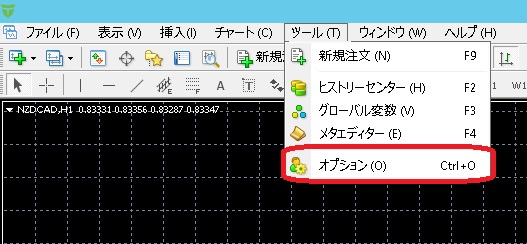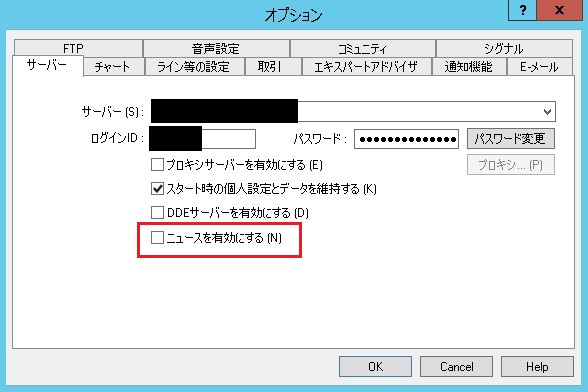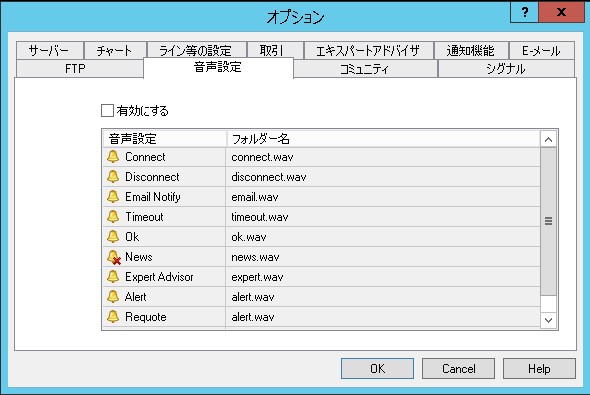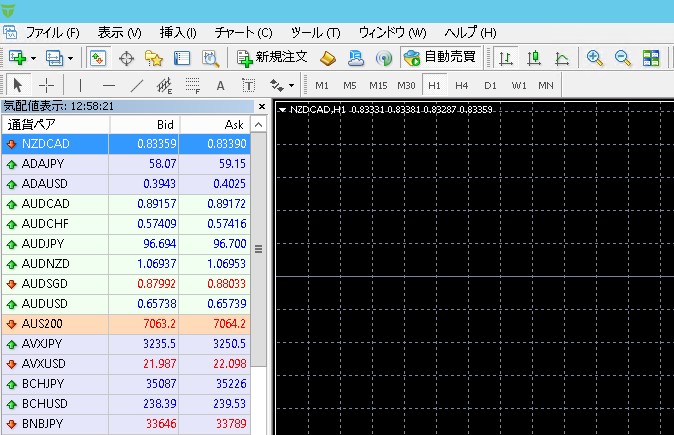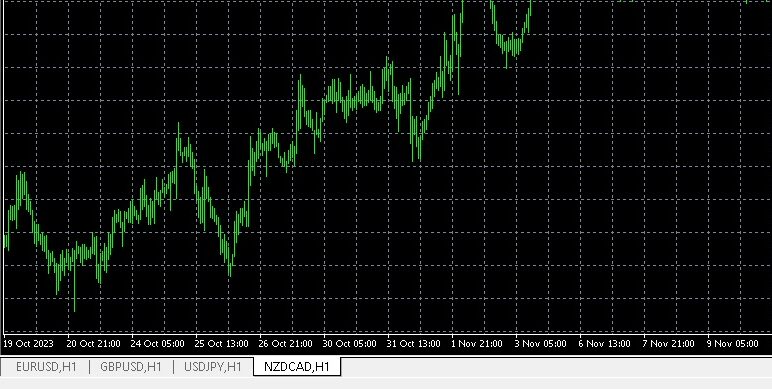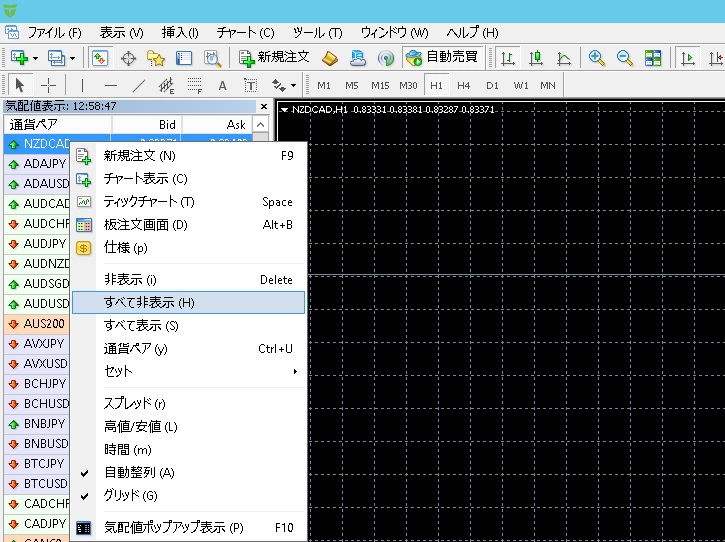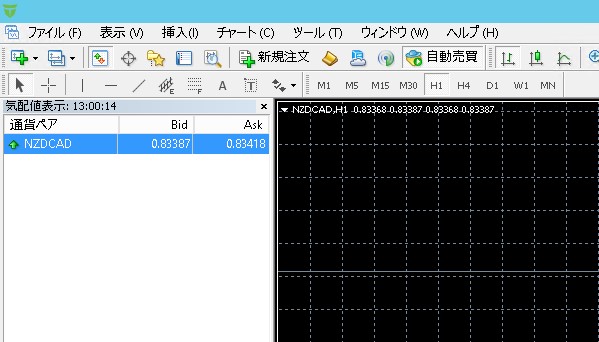VPS(仮想専用サーバー)でFX自動売買を4年ほど運用している飛べない豚です。
今回はVPSおよびMT4で使用している設定について書いていきます。
今回の第1弾ではMT4の複数インストールからMT4の設定までを解説します。
- MT4を複数インストールするやり方
- MT4のショートカット設定
- MT4の設定(軽量化)
MT4を複数インストールするやり方
飛べない豚はMT4でFX自動売買をする際に、5~7チャート分のEAを1つのMT4で動かすようにしています。
それ以上に動かす際には、その都度MT4をインストールしています。
MT4を複数使うことで、1つのMT4にかかる負担軽減とEA管理がしやすくなります。
それでは1つ目のMT4を普通にインストールしている前提でお話ししますが、2つ目のMT4をインストールする際に同じ証券会社のインストーラーを使うと仮定します。
しかし、そのままインストールしようとすると既にインストールしているMT4を上書きすることになります。
2つ目のMT4をインストールするつもりが1つ目のMT4を上書きしてしまい、設定も消えます。
このままでは2つ目のMT4を使うことができないため、解説していきます。
今回はVPSにTitanFXのMT4が1個インストールされている前提で話していきます。
まずはVPSデスクトップ上にある1つ目のMT4ショートカットの名前を変更します。
ショートカット名を変更する理由は2つ目のMT4ショートカット名が1つ目のMT4ショートカットを同じ名前で作成されるからです。
区別をつけるために、適当な名前に変更します。
今回は、「Titan FX MetaTrader 4」から「Titan FX1」に名前を変更しました。
TitanFXのMT4インストーラーを起動します。
このまま「Next」をクリックすると1つ目のMT4を上書きすることになるため、「Setting(設定)」をクリックします。
「Installation folder(インストールフォルダ)」部分が現在インストールする予定のフォルダになります。
複数MT4をインストールする場合はこの部分を変更しなければいけないので、「Browse…」をクリックします。
インストールする場所を指定するウィンドウが表示されます。
今回はCドライブに2つ目のMT4をインストールすることにします。
Cドライブをクリックします。
その後に右クリックして「新規作成」→「フォルダー」を選択するか、左下の「Make New Folder」をクリックしましょう。
今回は「test」というフォルダを作成します。
作成した「test」フォルダを選択して、「OK」をクリックします。
Installation folderが「C:\test」に変わったため、これで1つ目のMT4を上書きすることはなくなります。
今回は例のためtestというフォルダーにしましたが、運用するEA名だったりTitanFX1などでも問題はありません。
そのまま「Next」を押すとインストールは完了です。
MT4のショートカット設定
インストールが終了するとMT4の画面が表示されますが、一旦閉じます。
中央の「デモ口座の申請」画面のCancelをキャンセル。
次に「取引情報のログイン情報」のキャンセルをクリック。
このままMT4の右上×を押し、MT4を閉じます。
デスクトップに「Titan FX MetaTrader 4」という名前のショートカットがあるため、名前を「test」に名前を変更します。
変更した「test」ショートカットをクリック後に右クリックして、「Properties(プロパティ)」をクリックします。
プロパティ画面が表示されると、現在インストールされているフォルダなどの情報が出てきます。
ショートカットタブの「Target(リンク先)」に記載されている情報が、MT4がインストールされている場所です。
このアドレスに「(半角スペース)/portable」というコマンドを追加します。
「C:\test\terminal.exe」→「C:\test\terminal.exe /portable」
コマンドを追加する際に、terminal.exeの後ろに半角スペースを1回押してから「/portable」を入力します。
入力後に「OK」を押して終了です。
「/portable」というコマンドはEAやMT4の設定ファイルが置いてあるデータフォルダの場所を変更するコマンドです。
このコマンドを入力しなかった場合、以下の場所にデータフォルダが作られています。
C:\Users\Administrator\AppData\Roaming\MetaQuotes\Terminal\6DD395BF1C96D08D4EA71A4912400D7A
次に「/portable」を入力した場合のデータフォルダの場所です。
C:\test
「/portable」を入力した場合のデータフォルダは自分が指定してインストールした場所のデータフォルダを参照します。
しかし「/portable」を入力しなかった場合、AppData内にデータフォルダ作成されます。
さらに意味不明な名前のフォルダにデータフォルダがあります。
「/portable」を入力しなかった場合のデメリットは以下の通りです。
- AppData内の意味不明フォルダにデータフォルダが作成される
- 2台目以降をインストールした際に、意味不明フォルダが別名で作成される
- 意味不明フォルダがMT4の数だけ作成されており、EAの設定フォルダを探す際に目的のデータフォルダが分かりにくい
「/portable」を入力した場合のメリットは以下の通りです。
- MT4をインストールしたフォルダにデータフォルダがある
- 複数のMT4を運用する際に、データフォルダの場所がわかりやすい
MT4をインストールするたびにショートカットを編集する手間がかかりますが、MT4を複数使う場合は管理がしやすいため、「/portable」コマンドを使っています。
MT4の設定(軽量化)
MT4でEAを稼働する際にMT4・EAの数が多くなれば多くなるほどメモリを使用します。
メモリ使用率が70%以上になると、動作遅延・フリーズの可能性が高くなります。
動作遅延が発生すればEAの取引に悪影響を及ぼします。
そのため、MT4の設定を変更することでMT4を軽量化し、メモリ使用率をできる限り軽減します。
これからMT4の軽量化のための設定をしていきます。
ショートカットからMT4を起動します。
MT4を起動後、デモ口座などの取引口座のログイン情報を入力してください。
取引口座のログイン情報を入力した後にMT4の画面を開いている前提で話していきます。
オプション設定
MT4の左上メニューから「ツール(T)」をクリックし、「オプション(O)」をクリックします。
オプション画面が表示されます。
まずはサーバータブをクリックし、「ニュースを有効にする[N]」のチェックを外します。
次にチャートタブを選択し、以下の項目を変更します。
- 「再表示用に削除済チャートを保存」のチェックを外す
- 「ヒストリー内の最大バー数」を初期値512000から5000に変更する
- 「チャートの最大バー数」を初期値65000から5000に変更する
次に音声設定タブをクリックし、「有効にする」のチェックを外します。
これでオプションの設定は終了です。OKをクリックしてウィンドウを閉じましょう。
通貨ペア設定
次にMT4の画面で「Ctrlキー+Mキー」またはツールバーの「表示(V)」→「気配値表示(M)」をクリックします。
わかりやすいように色々な通貨ペアを表示しています。
EAが使用する通貨ペアをNZDCADと仮定しますが、使用する予定のないAUDCADなどの通貨ペアは不要です。
今回の画面のように必要のない通貨ペアを気配値表示に出していると、必要のない通貨ペアの数だけ気配値の情報を受信します。
気配値の情報の数だけ処理が重くなりメモリを消費するため、必要のない通貨ペアを消していきましょう。
まずはNZDCADの上で右クリックし、「チャート表示」をクリックします。
これによってNZDCADのチャートが表示されます。
NZDCAD以外にもEURUSD・GBPUSD・USDJPYのチャートがあります。
NZDCAD以外のチャートはいらないため、消しましょう。
「EURUSD,H1」の上にマウスを持っていき、右クリックします。
右クリック後に「閉じる(C)」をクリックすると、EURUSDのチャートが消えます。
EURUSDのチャートを消したように、GBPUSD・USDJPYのチャートを消しましょう。
これでチャートとして表示されているのはNZDCADだけになります。
次に気配値表示の適当な通貨ペアを右クリックし、「すべて非表示(H)」をクリックします。
EAを動かす予定のチャートのみにすることで、それ以外の不要な通貨ペアを非表示にできます。
不要な通貨ペアを非表示にすることで、MT4の処理を軽減することができます。
以上でMT4の軽量化設定は終了です。
今回の記事ではMT4に関する記事をメインに作成しました。
次に投稿する「FX自動売買用VPS・MT4で使用している設定 第2弾」ではVPSをFX自動売買用に調整する設定について書いていきます。
それでは(;^ω^)ノシ