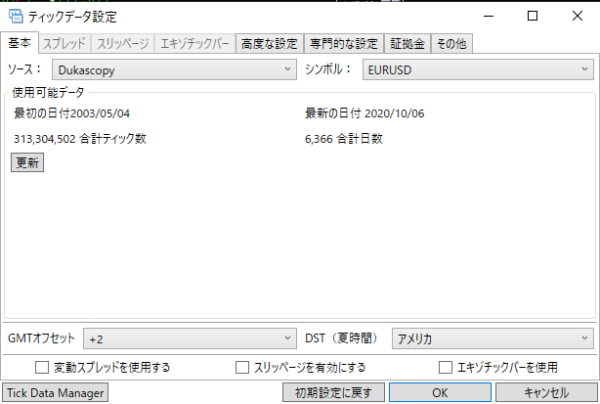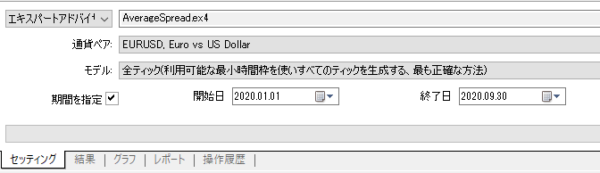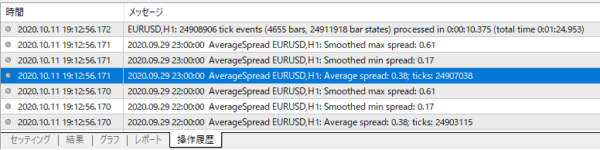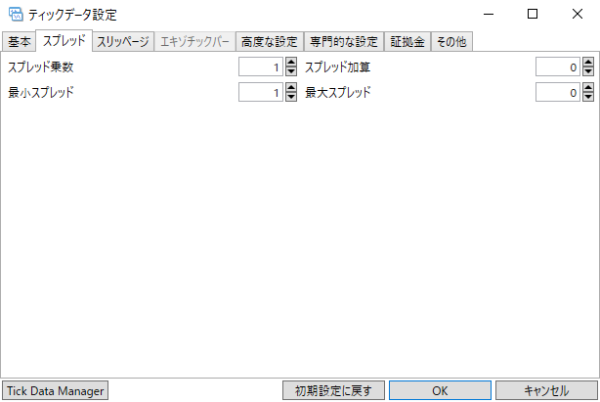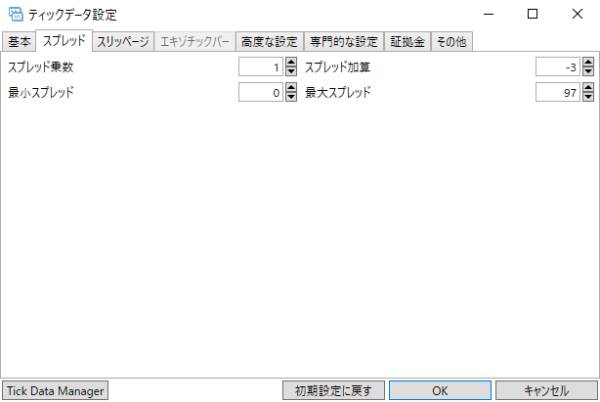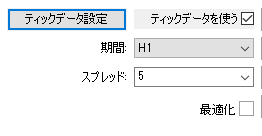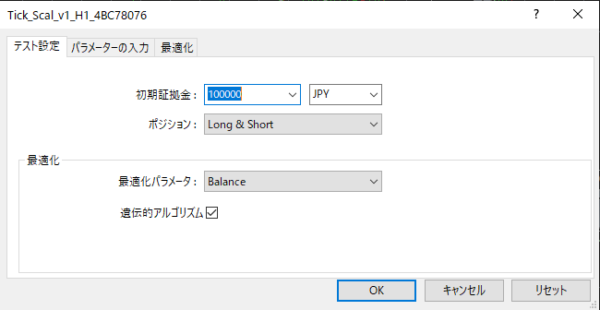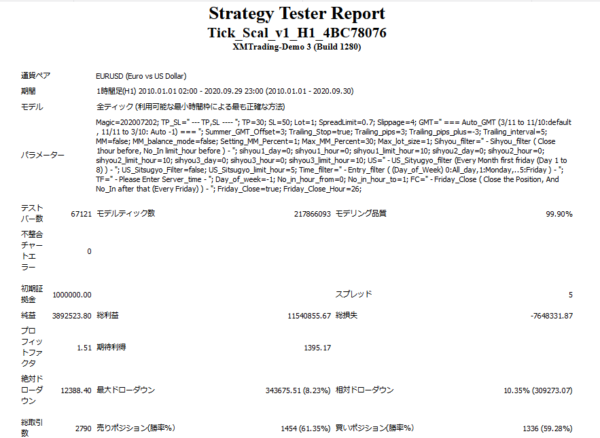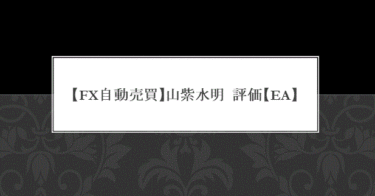TDS バックテスト方法(準備編)の続きです。
前回でTDSのバックテストを行うための準備が終わりましたので、実際の設定のやり方を説明していきます。
1.TDS 変動スプレッドを使用する前に
2.TDSの設定
3.バックテスト やり方
4.まとめ
1.TDS 変動スプレッドを使用する前に
TDSでは変動スプレッド・スリッページの設定を行うことができます。
MT4のストラテジーテスターで通貨ペアEURUSDを選択します。
ストラテジーテスター画面の「ティックデータ設定」をクリックすると設定画面が出てきます。
この設定画面で「変動スプレッドを使用する」・「スリッページを有効にする」にチェックをすると、変動スプレッド・スリッページが適用されて、実際の相場に似たバックテストを行うことができます。
しかし、注意事項があります。
今回、DukascopyのEURUSDのティックデータをダウンロードしましたが、このままバックテストを行ってしまうとDukascopyの変動スプレッドが適応されます。
つまり、現在使用している口座のスプレッドとかけ離れている場合があるので正確な変動スプレッドのバックテストになりません。
そのため、ティックデータ設定でスプレッドの調整を行う必要があります。
2.TDSの設定
まずはDukascopyの平均スプレッドを調べます。
平均スプレッドを調べるために、準備編で導入したAverageSpreadを使用します。
ストラテジーテスターでAverageSpread.ex4を選択し、バックテストを実施します。
期間を2020年1月~9月末にしてバックテストをしているのは直近の相場のスプレッドに合わせるためです。
バックテスト終了後、「操作履歴」項目を確認するとAverage spread項目があるため、それが現在のスプレッドになります。
Dukascopyの平均スプレッドは0.38pipsですね(´・ω・`)
バックテストを実施するデモ口座はXMTrading ZERO口座です。
XMTrading ZERO口座のEURUSDの最低スプレッドが0pips、平均スプレッドが0.1pips、最大スプレッドが9.7pips。
なので、Dukascopyの平均スプレッド0.38pipsとは異なりますね:(´◦ω◦`):
それでは平均スプレッドを合わせていきましょう。
「ティックデータ設定」の「スプレッド」タブを開いて下さい。
スプレッド乗数・最低スプレッド・最大スプレッド・スプレッド加算の4つの項目があります。
この項目を変更し、使用しているスプレッドに近づけます。
最低スプレッドを0、スプレッド加算を-3、最大スプレッドを97にしました。(項目の設定値はpipsではなくpointでの設定になります)
この状態でAverage spreadを同じ期間で実施すると以下の通りになります。
XMTrading ZERO口座の平均スプレッドに近づきましたね(*´∀`)
以上が変動スプレッドの調整のやり方です。
「変動スプレッドなんか信用できるかー!」という人もいそうです(^o^)
しかし、安心してください。
「変動スプレッドを使用する」のチェックさえ外せば固定スプレッドでバックテストを行うこともできます。
バックテスト やり方
実際にバックテストします。
使用するEAはTick_Scal。ティックの動作を捉えてエントリー・決済するEAです。
条件は以下の通りです。
| EA | 通貨ペア | 時間足 | 初期証拠金 | スプレッド(固定) | 期間 |
| Tick_Scal | EURUSD | H1 | 1,000,000JPY | 5 | 2010年1月1日~2020年9月30日 |
ストラテジーテスターで使用するEA・通貨ペア・期間・時間足・スプレッドの設定をします。
設定が終わりましたら、ストラテジーテスターの「エキスパート設定」をクリックしてください。
すると、EAの設定項目が表示されます。
「テスト設定」では初期証拠金の設定、最適化作業を行う際のパラメータの変更ができます。
今回は初期証拠金を1,000,000 JPY に設定します。
この時に注意が必要なのですが、口座を開設した時に円口座(JPY)・ドル口座(USD)を選択して開設したと思いますが、開設した際に選択した通貨で初期証拠金の設定を行ってください。
円口座で開設した人はJPYで設定し、ドル口座で開設した人はUSDで設定します。
円口座なのにUSDにしていたり逆のパターンでバックテストを行うと、手数料計算が正常に働かなくなるため、きちんと合わせましょう。
自分は円口座でデモ口座を開設したので、JPYで設定します。
EAの設定の変更は「パラメーターの入力」タブで変更できます。
今回はパラメータをデフォルトでバックテストを行いました。
設定完了後、右下の「スタート」ボタンを押すとバックテストが開始されます。
スタートがストップに変化していれば、バックテストは開始されています。
バックテストが終了した際に、音がなるのでそれまで待機です。
バックテストは時間がかかるため、のんびりネットサーフィンでもしながら待ちましょう(´・ω・`)
バックテストが終了したあとにすることを説明します。
ストラテジーテスター下にある「レポート」タブを選択してください。
バックテストの結果が表示されています。
この画面を右クリックすると「レポートの保存」という項目があるのでクリックします。
保存先を選んで保存を押すと、バックテスト結果の保存は完了です。
保存終了後にバックテスト結果がブラウザに自動表示されます。
バックテスト結果を画像のリンク先で掲載しています。ご確認ください。
バックテストを見れば分かりますが、モデリング品質99.9%と表示されています。
通常のヒストリカルデータを使用すると最大のモデリング品質は90%が限度なので、このバックテストはTDSで実行したのが分かりますね(´・ω・`)b
以上がTDSバックテストのやり方でした。
4.まとめ
TDSの設定やバックテストのやり方を説明させていただきました。
データ分析するのが好き!
相場に近いバックテストをしたい!
という自分みたいな人にTDSはオススメです( ・ㅂ・)و ̑̑
14日間無料で使用できるトライアルバージョンもあるため、試しに使ってみるのも有りだと思います。
では(・ω・)ノシ